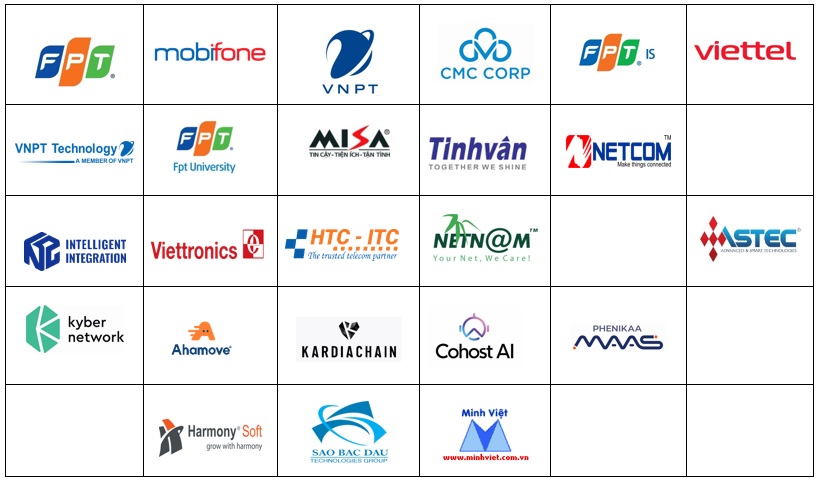Sau đây là 5 bí quyết giúp bạn sử dụng Gmail hiệu quả hơn.
Cách tạo thông báo trên Desktop
Nếu đang mong đợi một email quan trọng, bạn không cần phải liên tục kiểm tra hộp thư đến. Thay vào đó, hãy tải một tiện ích dành cho trình duyệt, nó giúp bạn biết được khi nào bạn có email hay đoạn chat mới.
Để sử dụng, click vào biểu tượng bánh răng bên góc phải phía trên Gmail và lựa chọn "Settings", trên tab "General", chọn lựa chọn bạn muốn trong phần "Desktop Notifications".
Tại đây, bạn có thể tắt hay bật những thông báo chat, nhận những thông báo tin nhắn mới hay chỉ những email quan trọng "Important." Khi hoàn thành xong việc lựa chọn, nhấn "Save".
Hiện nay, tính năng này chỉ làm việc trên trình duyệt Chrome.
Cách gắn nhanh chóng những file đính kèm đến một email
Một email bạn sẽ gửi đòi hỏi phải gắn nhiều file đính kèm, có một cách dễ dàng hơn việc lựa chọn và tải lên từng tập tin một. Nếu bạn muốn gửi nhiều file từ một folder, giữ phím Ctrl (hay phím Command trên máy Mac) và click vào từng file bạn muốn gắn đến tin nhắn của bạn. Hay bạn cũng có thể giữ phím Shift.
Một lựa chọn khác nữa đó là click kép vào biểu tượng file từ một folder hay desktop trực tiếp đến vùng "Attach a file". Khi bạn thực hiện, vùng này sẽ thay đổi thành màu trắng và hiển thị tin nhắn: "Drop files here to add them as attachments."
Cách cài đặt chế độ trả lời email tự động
Bạn sẽ vắng mặt trong thời gian dài, để thông báo cho những người trong danh sách liên lạc của bạn biết điều này, bạn chọn cách cài đặt chế độ trả lời email tự động.
Tính năng vacation response sẽ tự động gửi một thông báo cho người đã gửi email cho bạn, trừ những tin nhắn rác hay những tin nhắn được đưa vào danh sách thư từ cần sự đồng ý của bạn. Nếu một người liên lạc lại với bạn sau bốn ngày, Gmail sẽ tự động gửi một thông báo khác nhắc nhở người đó rằng bạn vẫn đang đi vắng.
Để thiết lập, click vào biểu tượng bánh răng nằm phía trên bên phải Gmail và chọn mục "Settings". Từ thẻ"General", chọn "Vacation Responder on" trong mục "Vacation responder". Tiếp theo, gõ tiêu đề và nội dung tin nhắn bạn muốn người khác nhận được trong hộp Messenger.
Đánh dấu tùy chọn "Only send a response to people in my Contacts" nếu bạn muốn chỉ có những người trong danh sách mới có thể nhận được thông điệp này. Nhấn nút Save Changes để lưu lại các thay đổi vừa thiết lập.
Cách biết thông tin về những người bạn đang liên lạc trong Gmail
Tính năng People Widget của Gmail giúp tập trung những thông tin liên quan đến danh bạ của người dùng, và thể hiện chúng lên giao diện. Google kết nối mọi thứ mà người dùng có thể tương tác với danh bạ của họ, đặt chúng vào cột sát bên hộp thư (inbox) rất tiện lợi.
Theo đó, ở dưới mỗi tên liên hệ trong danh bạ, bạn sẽ thấy các email trao đổi qua lại trước nay với người đó, tin cập nhật Buzz của họ, những sự kiện (calendar) mà họ công bố và các tập tin văn bản Google Docs mà đã chia sẻ. Hơn nữa, các thông tin từ Google Profile kèm theo hình ảnh lẫn công việc cũng hiển thị kèm theo.
Để vô hiệu hóa tính năng people widget, click vào biểu tượng bánh răng phía bên phải bên trên và chọn "Settings". Trên thẻ "General", chọn nút "Hide the people widget". Sau đó click vào "Save Changes" ở cuối trang.
Cách đăng xuất Gmail từ xa
Nếu bạn sử dụng những máy tính hay thiết bị khác nhau để đăng nhập vào gmail, bạn đã quên mất việc phải đăng xuất, bạn có thể làm được điều này từ xa. Di chuyển đến cuối của hộp thư đến bạn sẽ thấy thông tin về thời gian và vị trí của hoạt động cuối cùng trên tài khoản của bạn. Click vào "Details" để xem tài khoản của bạn còn mở ở một vị trí khác hay không?
Trang này sẽ chỉ ra cho bạn thấy nếu tài khoản của bạn đang mở tại một nơi khác chi tiết hoạt động hiện nay (nó có bị truy cập bởi trình duyệt, điện thoại, POP3..), địa chỉ IP và thời gian. Bạn có thể thoát tất cả từ đây.
Theo Vnmedia.vn