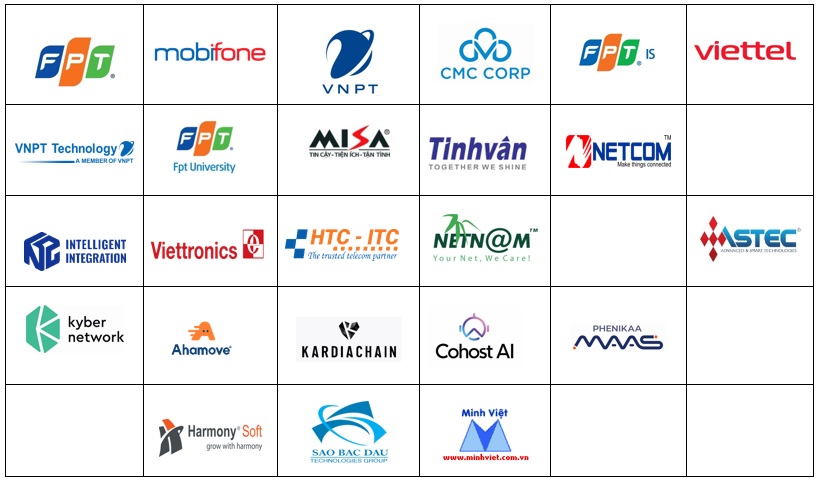Download bộ giao diện tại đây (dành cho Windows 32-bit) và tại đây (dành cho Windows 64-bit)
Hướng dẫn đưa Windows 7 về giao diện mặc định
Để bộ giao diện phát huy hết tác của mình (bao gồm hình nền, các biểu tượng, màu sắc, màn hình khởi động…), bạn cần phải đưa Windows 7 trở về giao diện mặc định.
Trong trường hợp bạn đã thay đổi giao diện hoặc cài đặt thêm những bộ giao diện dành cho Windows 7 đã được Dân trí giới thiệu, thực hiện theo các bước sau để đưa Windows 7 về giao diện mặc định:
- Kích chuột phải lên desktop tại một vùng trống bất kỳ, chọn Personalize.
- Từ hộp thoại hiện ra, nhấn vào bộ giao diện Windows 7 tại mục Aero Theme.
Bây giờ, Windows 7 đã được đưa về bộ giao diện nguyên bản ban đầu.
Hướng dẫn cài đặt bộ giao diện Android
Sau khi download phiên bản tương ứng ở trên (dành cho Windows 32-bit hoặc 64-bit), bạn giải nén và tiến hành cài đặt như phần mềm bình thường. Trong quá trình cài đặt, bạn giữ nguyên các thiết lập mặc định.
Lưu ý: trong quá trình cài đặt, bạn nên thoát hết các phần mềm đang sử dụng để không làm ảnh hưởng đến dữ liệu trên các phần mềm đó.
Sau khi quá trình cài đặt kết thúc, khởi động lại máy tính.
Ngay trong quá trình khởi động của Windows, bạn sẽ ấn tượng ngay với giao diện khởi động, với hình ảnh chú robot Android đẹp mắt, thay vì biểu tượng Windows quen thuộc như trước đây.
Màn hình khởi động ấn tượng và đẹp mắt của bộ giao diện
Đến lúc khởi động hoàn tất vào Windows, bạn sẽ thấy Windows 7 đã được lột xác hoàn toàn, với một giao diện và màu sắc hoàn toàn mới. Các biểu tượng đã được thay đổi, giống như các biểu tượng được sử dụng trên Android. Ngay cả biểu tượng con trỏ chuột cũng được thay đổi theo phong cách mới lạ và độc đáo hơn.
Windows 7 đã được “lột xác” hoàn toàn
Bên cạnh đó, 1 thanh công cụ sẽ xuất hiện trên màn hình desktop, cho phép bạn kéo và thả vào đó các phần mềm hay thư mục quen thuộc mình hay sử dụng, từ đó có thể kích hoạt và chạy chúng được nhanh chóng hơn.
Thanh công cụ độc đáo trên desktop
Để loại bỏ 1 phần mềm trên thanh công cụ này, bạn chỉ việc kéo và thả biểu tượng của phần mềm đó ra khỏi thanh công cụ.
Đặc biệt, khi bạn thu nhỏ 1 cửa sổ của phần mềm đang chạy, thay vì cửa sổ đó sẽ được thu nhỏ xuống thanh taskbar như trên Windwos 7 trước đây, thì giờ đây cửa sổ này sẽ được thu nhỏ xuống thanh công cụ mới này. Bạn có thể kích vào biểu tượng của phần mềm trên thanh công cụ để mở lại cửa sổ mà mình mới thu gọn.
Mặc định, các biểu tượng trên thanh taskbar của bộ giao diện này khá nhỏ. Nếu cảm thấy bất tiện, bạn có thể phóng lớn các biểu tượng này bằng cách kích chuột phải vào thanh taskbar, chọn Properties. Từ hộp thoại hiện ra, tại tab Taskbar, bạn bỏ đi đánh dấu tại mục “Use small icons” rồi nhấn OK để lưu lại thiết lập. Bây giờ, các biểu tượng trên thanh taskbar đã được phóng lớn trở lại như trên Windows 7 trước đây.
Chắc hẳn bộ giao diện này không chỉ khiến Windows trở nên đẹp mắt hơn, mà còn mang lại một ấn tượng mới lạ và độc đáo cho máy tính của bạn, giúp Windows không trở nên nhàm chán và quen thuộc.
Bên cạnh bộ giao diện với màu sắc tươi sáng này còn có một bộ giao diện Android với màu sắc khá tối, mang đậm phong cách công nghệ. Về cơ bản, 2 bộ giao diện này có cùng chung tác giả, và nhiều điểm tương đồng, tuy nhiên bộ giao diện thứ 2 này có gam màu tối làm chủ đạo, cũng như có một vài sự thay đổi trong hình nền và các biểu tượng mà nó sử dụng.
Bạn có thể download bộ giao diện phiên bản gam màu tối tại đây (Bao gồm cả phiên bản dành cho Windows 32-bit và 64-bit)
Bộ giao diện Android phiên bản màu tối
Lưu ý: cách thức cài đặt tương tự như đã hướng dẫn ở trên. Trong trường hợp bạn đã cài đặt bộ giao diện này và muốn đổi sang bộ giao diện kia thì trước hết phải tiến hành gỡ bỏ bộ giao diện cũ, khởi động lại máy tính trước khi cài đặt bộ giao diện mới.
Hướng dẫn gỡ bỏ giao diện Android
Như trên đã nói, nếu bạn muốn gỡ bỏ bộ giao diện màu sáng để chuyển sang màu tối (hoặc ngược lại) hoặc gỡ bỏ để chuyển về giao diện Windows 7 mặc định, tiến hành theo các bước sau:
- Truy cập vào Control Panel của Windows 7, chọn ‘Uninstall a program’ (tương tự như khi gỡ bỏ 1 phần mềm bình thường). Từ hộp thoại hiện ra, bạn chọn gỡ bỏ “Android skin pack”.
- Ở hộp thoại hiện ra sau đó, đánh dấu cả vào 3 tùy chọn, rồi nhấn Uninstall để quá trình gỡ bỏ diễn ra.
- Nhấn Yes ở các hộp thoại hiện ra sau đó (nếu có) rồi khởi động lại máy tính để giao diện Windows 7 được phục hồi như ban đầu.
- Sau khi hoàn tất quá trình khởi động lại, bây giờ giao diện mặc định của Windows 7 đã được khôi phục. Tuy nhiên thanh taskbar vẫn nằm phía trên desktop, thay vì nằm dưới như trước đây. Để đưa thanh taskbar về vị trí cũ, bạn kích chuột phải vào đây, đánh dấu bỏ đi tùy chọn “Lock the taskbar” (nếu tùy chọn này không được chọn thì bỏ qua bước này).
Sau đó, sử dụng chuột, kéo và thả thanh taskbar xuống phía dưới của màn hình. Bây giờ, lại kích chuột phải và đánh dấu chọn “Lock the taskbar” để cố định thanh taskbar.
Trong trường hợp các biểu tượng trên thanh taskbar bị thu nhỏ, bạn kích chuột phải vào thanh taskbar, chọn Properties rồi đánh dấu bỏ đi tùy chọn “Use small icons” ở hộp thoại hiện ra.
Bây giờ, Windows của bạn đã được hoàn toàn khôi phục về bộ giao diện mặc định như ban đầu.