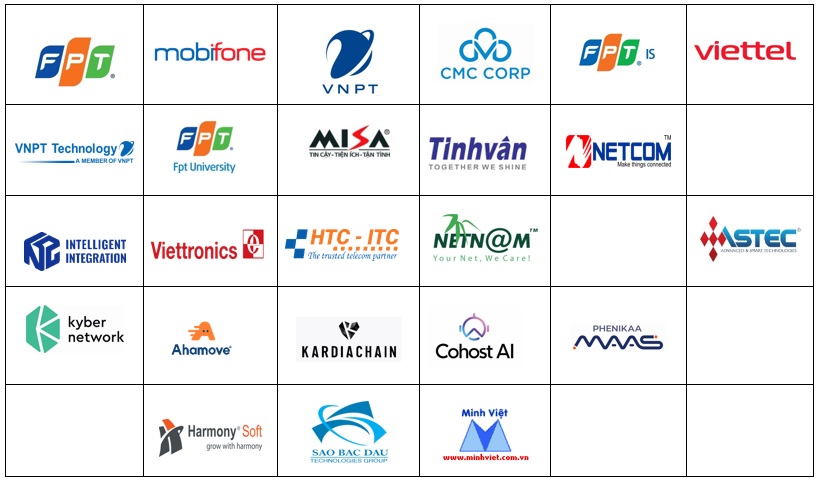1. Tự tạo công cụ tìm kiếm cho Firefox
Cách 1: Đầu tiên, bạn nhấn vào nút mũi tên tại ô tìm kiếm > chọn Manage Search Engines > trong hộp thoại mới hiện ra, bạn nhấn vào Get more search engines. Khi đó, Firefox sẽ đưa bạn đến một trang web chứa rất nhiều các công cụ tìm kiếm trên toàn thế giới. Để sử dụng công cụ nào, bạn chỉ việc nhấn vào Download Now để tải về cài đặt.
Cách 2: Không phải trang web nào cũng được người tạo cung cấp sẵn một hộp thoại tìm kiếm. Tuy nhiên, bạn vẫn có thể thiết lập khả năng này bằng cách sau:
Đầu tiên, bạn đặt add-on mang tên OpenSearchFox tại http://tinyurl.com/firefoxtips1. Sau đó, trên trang tìm kiếm, bạn nhấn chuột phải tại ô tìm kiếm và chọn plug-in Add OpenSearch. Từ cửa sổ xuất hiện trên màn hình, bạn tiếp tục nhập vào tên sẽ hiện thị và nhập vài dòng mô tả cho công cụ tìm kiếm > nhấn Next > nhấn Finish. Như vậy là công cụ tìm kiếm mới đã được cập nhật trong danh sách tìm kiếm ở thanh công cụ tìm kiếm. Bạn có thể lựa chọn công cụ cần thiết nhanh chóng.

2. Sử dụng các từ khóa để tìm kiếm nhanh hơn
Trên trang web đang xem, bạn kích phải chuột tại ô tìm kiếm của trang web, rồi chọn Add a Keyword for this Search. Nhập tên bất kì để hiện thị cho trang web và một từ viết tắt ngắn gọn, dễ nhớ (ví dụ như tên ms cho trang Microsoft Corporation ở địa chỉ http://microsoft.com) > chọn OK. Vậy là xong, kể từ bây giờ, để truy cập vào trang web của Microsoft, bạn chỉ việc nhập vào thanh Address của trình duyệt là ms.

3. Tăng tốc Firefox lên nhiều lần
Mặc định Firefox chỉ cho bạn gửi và nhận dữ liệu từ máy chủ của các trang web một cách riêng lẽ. Thế nhưng, bạn hoàn toàn có thể giúp Firefox liên kết tới máy chủ và tải dữ liệu nhanh chóng hơn với việc làm tăng số kết nối trong 1 lần liên kết. Trước hết, nhập vào thanh Address của trình duyệt dòng about:config > nhấn Enter. Tại trang web hiện ra sau đó, bạn nhập vào network.http tại ô Filter. Tiếp theo, nhấn đuôi chuột trái vào thiết lập network.http.pipelining để thay đổi thành giá trị hiện tại là false thành true. Sau đó, bạn tiếp tục mở thiết lập network.http.proxy.pipelining để thay đổi giá trị thành true tương tự bước trước đó. Còn tại thiết lập network.http.pipelining.maxrequests, bạn nhập 8 vào ô hiện ra > chọn OK.
Lưu ý: nếu giá trị sẵn có là true thì bạn không cần phải làm thao tác này vì bạn hoặc ai đó đã tăng tốc Firefox rồi.

4. Thiết lập từ khóa cho Bookmark đã tạo
Sau khi sao lưu một trang web vào trong Bookmark, bạn hãy nhấn chuột phải lên trên bookmark đó > chọn Properties > nhập vào một từ khóa (nên ngắn gọn, dễ nhớ) tại trường Keywork > chọn OK. Bây giờ, mỗi khi muốn vào trang web bạn chỉ cần nhập từ khóa trên thanh địa chỉ của Firefox, trình duyệt sẽ tự động mở trang web đó.

5. Sửa đổi giao diện Firefox
Để làm tốt chức năng này, bạn cần có một lượng kiến thức khá về CSS. Trước hết, bạn cần lấy một tập tin .css có sẵn và đổi tên thành userChrome.css.
- Với Window XP, tìm tới thư mục C:\Documents and Settings\[Username]\Application Data\Mozilla\Firefox\Profiles\[xxxxxxxx].default\chrome.
- Với Window Vista, tìm tới thư mục C:\Users\[Username]\AppData\Roaming\Mozilla\Firefox\Profiles\[xxxxxxxx.default]\chrome.
Trong đó Username là tên tài khoản của bạn và xxxxxxxx là 8 kí tự được tạo ngẫu nhiên từ các chữ cái và số. Trong thư mục này, bạn đổi tên tập tin userChrome-example.css thành userChrome.css. Tiếp theo, bạn chỉ việc dùng Notepad mở tập tin này để chỉnh sửa.
Chú ý: Để thấy các thư mục trên, thì ở cửa sổ Explorer, bạn phải vào Tools > chọn Folder Options > chọn thẻ View> đánh dấu chọn vào Show hidden files and folders.
Nếu có ý định muốn chia sẻ tập tin này với mọi người thì trong lúc chỉnh sửa tập tin userChrome-example.css, bạn nên nhập thêm chú thích cho các đoạn mã bằng lệnh /* [nội dung] */, ví dụ: /* Chú thích */
* Đặt hình ảnh lên thanh công cụ Firefox
Nếu bạn không thích nền mặc định của thanh công cụ Firefox thì bạn có thể đặt vào đó hình ảnh của riêng mình. Trước hết, bạn cần chuẩn bị sẵn một tấm ảnh với tên và định dạng là background.gif và lưu ảnh này vào cùng thư mục với userChrome.css. Sau đó, nhập đoạn mã sau vào tập tin userChrome.css:

menubar, toolbox, toolbar, .tabbrowser-tabs {
background-image: url(”background.gif”) !important;
background-color: none !important;
}
Lưu ý: Bạn có thể dùng hình ảnh với tên và định dạng bất kì, nhưng phải thay đổi tương ứng trong đoạn mã. Hình ảnh mà bạn sử dụng sẽ tự động được thay đổi kích thước để khớp với thanh công cụ.
Chú ý: Các thủ thuật này được thực hiện trên phiên Firefox 3.5.2 này với giao diện Tiếng Anh.
Theo NLĐ